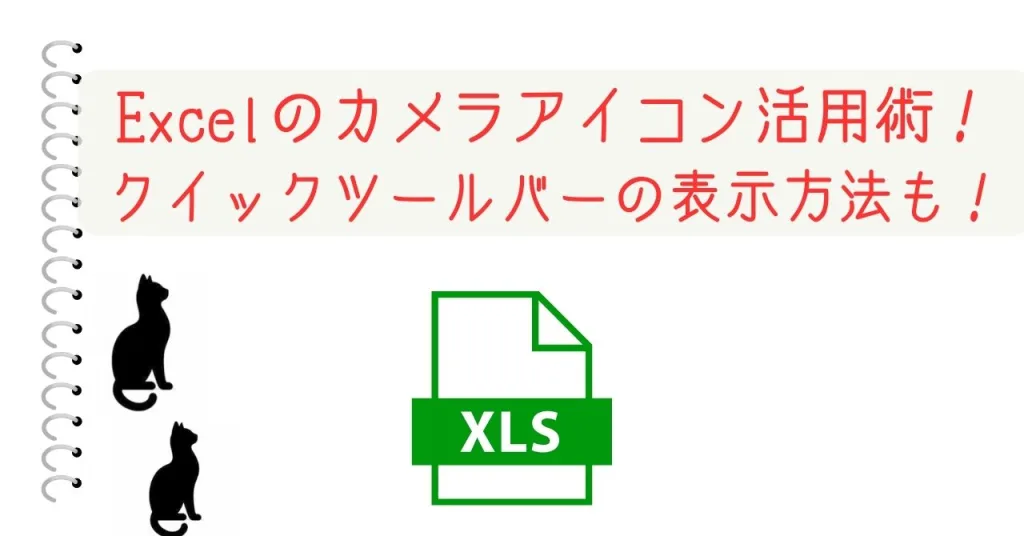
Excelのカメラアイコン活用術!クイックツールバーの表示方法も!
Excelで表やグラフをより魅力的に表示する方法をお探しですか?カメラアイコンを使うと、データを目を引く形で表示でき、プレゼンテーションやレポートが一段と際立ちます。この記事では、カメラアイコンの基本的な使い方から応用テクニックまで、分かりやすく解説します。Excelのカメラアイコンをマスターして、あなたのデータ表示を劇的に変えてみませんか?
excelのカメラアイコンの基本的な使い方
Excelのカメラアイコンは、多くのユーザーが気づかない隠れた機能です。このアイコンを使うと、選択した範囲のスクリーンショットを撮影し、別の場所に貼り付けることができます。貼り付けられた画像はリンクされているため、元のデータが更新されると画像も自動的に更新されます。
カメラアイコンの見つけ方
最初は私も気づきませんでしたが、カメラアイコンはExcelのクイックアクセスツールバーの中に隠れています。カスタマイズオプションを開き、「コマンドを選択しない」から「すべてのコマンド」に切り替えると、カメラアイコンが見つかります。この一手間で、大きな可能性が広がるんです。
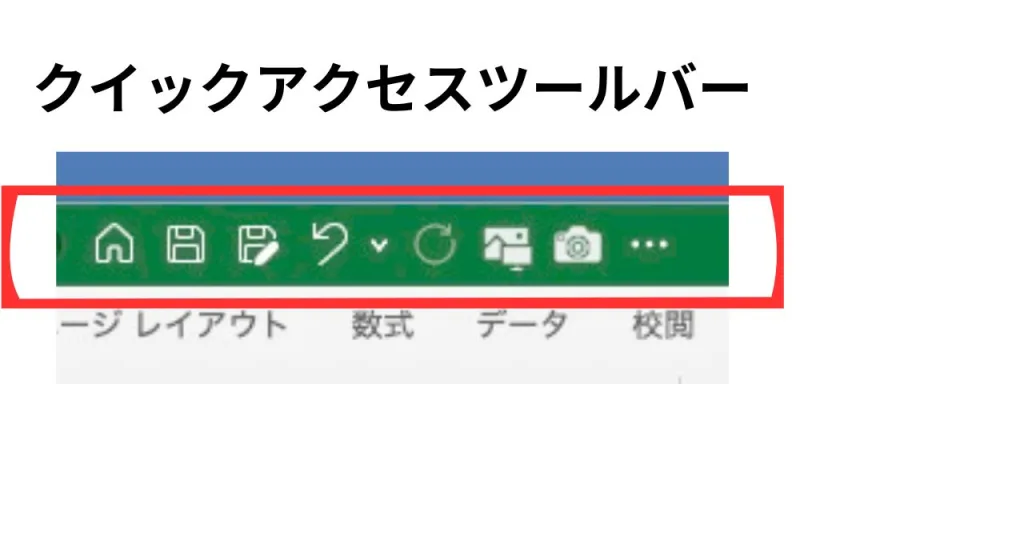
私がこの機能を見つけた時は、まるで宝物を見つけたような気分でした。この小さなアイコンが、私のデータ表示方法を根本から変えるとは、思いもよりませんでした。
カメラアイコンをクイックアクセスツールバーに追加すると、一つのクリックで簡単にアクセスでき、作業効率が格段に上がります。
スクリーンショットの撮り方
カメラアイコンを使ってスクリーンショットを撮る方法はとても簡単です。まず、スクリーンショットを撮りたい範囲を選択し、カメラアイコンをクリックします。そして、別の場所に貼り付けるだけ。これで、あっという間にスクリーンショットが完成します。
私はこの機能を使って、重要なデータや分析結果を他のドキュメントに簡単に共有することができます。特にレポート作成時には、この機能が非常に役立ちます。
また、このスクリーンショットはリンクされているため、元データが更新されればスクリーンショットも自動で更新されるのが大きなポイントです。
クイックアクセスツールバーにカメラアイコンを追加
クイックアクセスツールバーは、Excelで最も頻繁に使用するコマンドに素早くアクセスするためのツールバーです。このツールバーは、Excelのウィンドウの上部にあり、ユーザーが自由にカスタマイズすることができます。カメラアイコンのような特定の機能を追加することで、作業効率が大幅に向上します。
クイックアクセスツールバーのカスタマイズ方法
クイックアクセスツールバーをカスタマイズするには、ツールバーの右端にある矢印をクリックし、「その他のコマンド」を選択します。ここから、「コマンドを選択しない」リストを開き、「すべてのコマンド」を選ぶと、カメラアイコンを含むさまざまな機能にアクセスできます。
下図はmac版です…….がwin版でも基本は同じです。
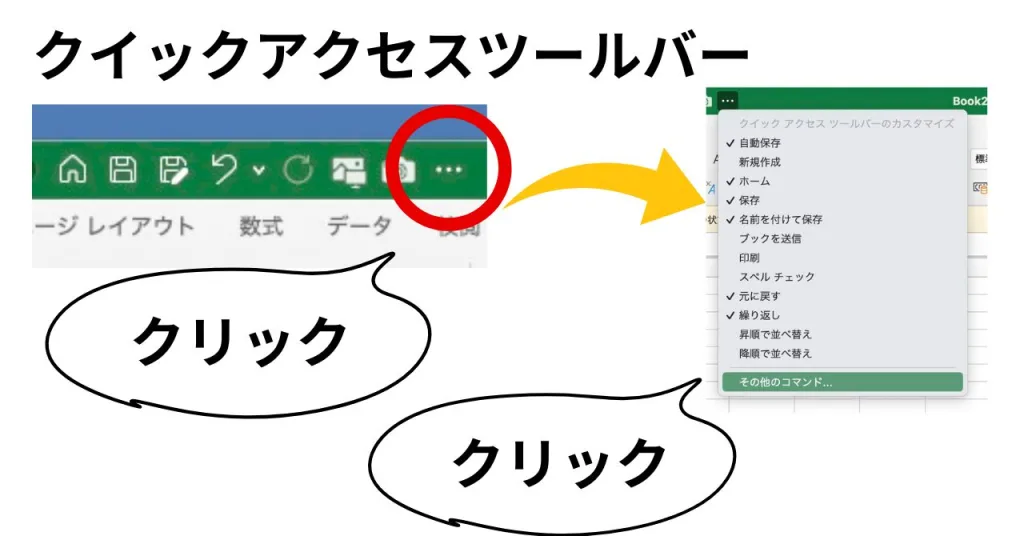
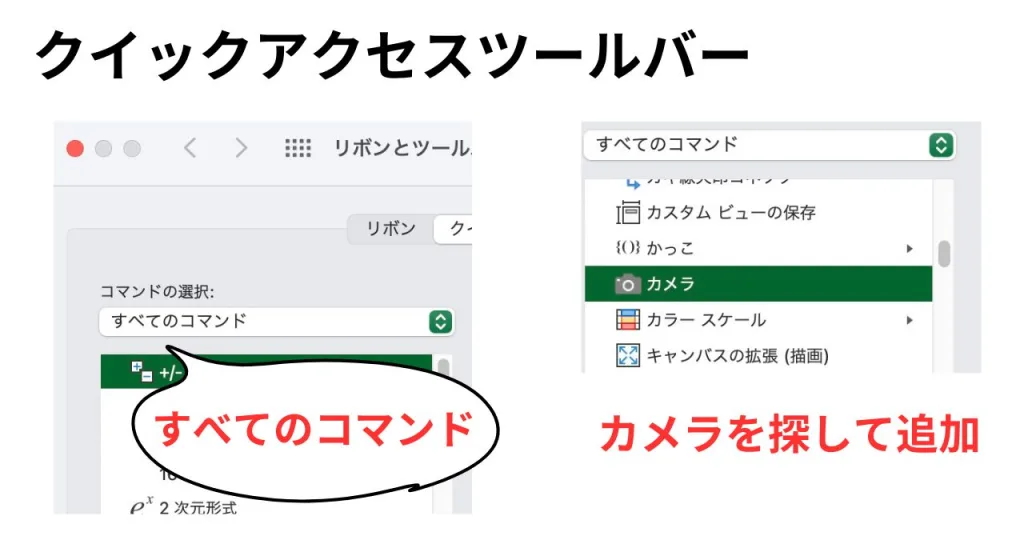
私はこのカスタマイズ機能を使って、日常的によく使うコマンドを追加しました。これにより、必要な機能にすばやくアクセスでき、時間の節約にもつながっています。
特に、カメラアイコンを追加することで、データの共有やレポート作成がぐっと楽になりました。これまでの複雑な手順が、一つのアイコンで解決できるのですから、非常に便利です。
ツールバーの活用事例
例えば、私はカメラアイコン以外にも、フォントの変更やセルの書式設定など、頻繁に使う機能をクイックアクセスツールバーに追加しています。これにより、これまでメニューを開いていた時間が大幅に短縮され、作業効率が格段にアップしました。
また、プレゼンテーション資料を作成する際にも、このカスタマイズされたツールバーが大いに役立ちます。データを素早く整形し、魅力的に見せることができるのです。
クイックアクセスツールバーを自分の作業スタイルに合わせてカスタマイズすることで、Excelの使用体験が大きく変わることを実感しました。
エクセルのカメラ機能の応用方法
カメラ機能は、単にスクリーンショットを撮るだけではありません。この機能を使って、データをより魅力的に、また効果的に表示することができます。プレゼンテーションやレポートでの活用法を紹介します。
プレゼンテーションでの活用
カメラ機能をプレゼンテーションで活用すると、データが生き生きと伝わります。私は、重要なグラフや表をカメラ機能で撮影し、プレゼンテーションのスライドに貼り付けています。これにより、データの変更があった場合にも、自動的にスライドが更新され、常に最新の情報を提供できます。
特に、複数のデータを比較する際には、この機能が非常に役立ちます。異なるシートのデータを同時に表示させ、視聴者に明確な比較を提示することが可能になります。
また、動的なデータ表示は視聴者の関心を引きやすく、プレゼンテーションの印象を強く残すことができます。
レポートでの活用
レポート作成時にカメラ機能を使うと、データの整合性と鮮度を保ちやすくなります。私はレポートに、カメラ機能で撮影したデータを挿入し、分析結果をより鮮明に伝えています。
データが更新されるたびに、自動的にレポート内の画像が更新されるので、手間をかけずに最新情報を反映させることができます。これにより、レポートの信頼性が高まり、より説得力のある内容になります。
また、データのビジュアル化は、複雑な数値や分析結果をわかりやすく伝えるのに役立ちます。
カメラ機能を使ったデータの装飾
カメラ機能を使うことで、データをより魅力的に見せることができます。色々な装飾方法を試して、データをより目立たせましょう。
色とフォントの調整
カメラで撮影したスクリーンショットは、Excelの画像編集ツールを使ってカスタマイズできます。私は色の調整やフォントの変更を行うことで、普通の表やグラフを一味違うものに変えています。
例えば、重要な数字は赤や青で強調し、視覚的にも目立たせることができます。また、フォントの種類やサイズを変えることで、読みやすさを向上させることも可能です。
これらの小さな変更が、データの印象を大きく変えることができるんです。
図形との組み合わせ
カメラ機能で撮影したスクリーンショットを図形と組み合わせることで、より効果的なデータ表示が可能になります。例えば、重要なポイントを矢印や丸で囲むことで、注目を集めることができます。
私は、プレゼンテーションの際によくこのテクニックを使います。データの中の特定の部分に視聴者の注意を引き付けることができるんです。
また、色とりどりの図形を使って、データをより楽しく、視覚的に訴えることができます。
カメラ機能のデータ分析への応用
カメラ機能は、データ分析にも大いに役立ちます。特に、複数のデータシートを比較する際に便利です。
複数シートの比較
異なるシートのデータをカメラ機能で撮影し、一つのシートにまとめることで、複数のデータを同時に視覚的に比較することが可能になります。私はこの方法を使って、月ごとの売上データや市場のトレンドを一目で把握できるようにしています。
この技術を使えば、異なる期間やカテゴリーのデータを並べて表示し、直感的な分析が行えます。データ分析の時間が大幅に短縮されるんです。
また、この方法は、複数のチームや部門間でのデータ共有にも非常に有効です。
トレンド分析
時間経過と共に変化するデータをカメラ機能で撮影し、一つのシートに時系列で並べることで、データのトレンドを一目で把握することができます。私はこの方法を利用して、市場動向や顧客の行動パターンの分析に活用しています。
例えば、過去数ヶ月間の販売データを並べて表示することで、季節による変動や特定のイベントの影響を視覚的に分析できます。
これにより、より戦略的な意思決定が可能になり、ビジネスの成功に直結する洞察を得ることができます。
Excelのカメラアイコンを活用したまとめ
Excelのカメラアイコンは、表やグラフを魅力的に表示するだけでなく、データ分析やプレゼンテーションにも大いに役立ちます。この機能を使いこなすことで、より効果的なデータ表示が可能になります。Excelのカメラアイコンを使って、あなたのデータを次のレベルに引き上げましょう。
カメラアイコンは、見た目にも分かりやすいデータ表示を実現するための強力なツールです。私はこの機能を使って、報告書やプレゼンテーションの質を大幅に向上させることができました。
また、データがリアルタイムで更新されるため、情報の鮮度を保ちつつ、効率的に作業を進めることができます。時間の節約と正確な情報提供、両方を実現することができるのです。
このカメラ機能を活用すれば、Excelの使い方が一変し、データの表示や共有がこれまで以上にスムーズになります。ぜひ、この隠れた機能を最大限に活用してみてください。
Excelのカメラアイコンを使って、データの見せ方を変えることで、あなたのビジネスや学習に新たな風を吹き込むことができます。この小さなアイコンが、大きな変化をもたらすことを実感してください。




